Cloud Workspaces Runbook
Macrometa Cloud Workspaces is redefining our approach to remote work and productivity. As a cloud-based virtual environment, it enables effective access to your work tools and business-specific applications directly from your browser. The service includes a suite of tools designed for high performance and security, including remote browser access and remote desktops on the edge.
Cloud Workspaces provides the following key services:
- Remote Browser Acceleration (RBA) - for accessing your work apps.
- Virtual Desktop Interface (VDI) - providing remote Windows desktops.
Objective
This runbook provides a comprehensive guide on using the services offered by Cloud Workspaces and includes the following:
- Accessing the RBA and VDI solutions
- Tips for using these solutions
- Troubleshooting some common issues
- Using the Workspaces Assistant
Connecting to Workspaces
Ignore steps 1 and 2 if you are already logged into Cloud Workspaces.
Open your browser and enter the Workspaces URL. This URL connects you to the Workspace environment and displays a login screen.
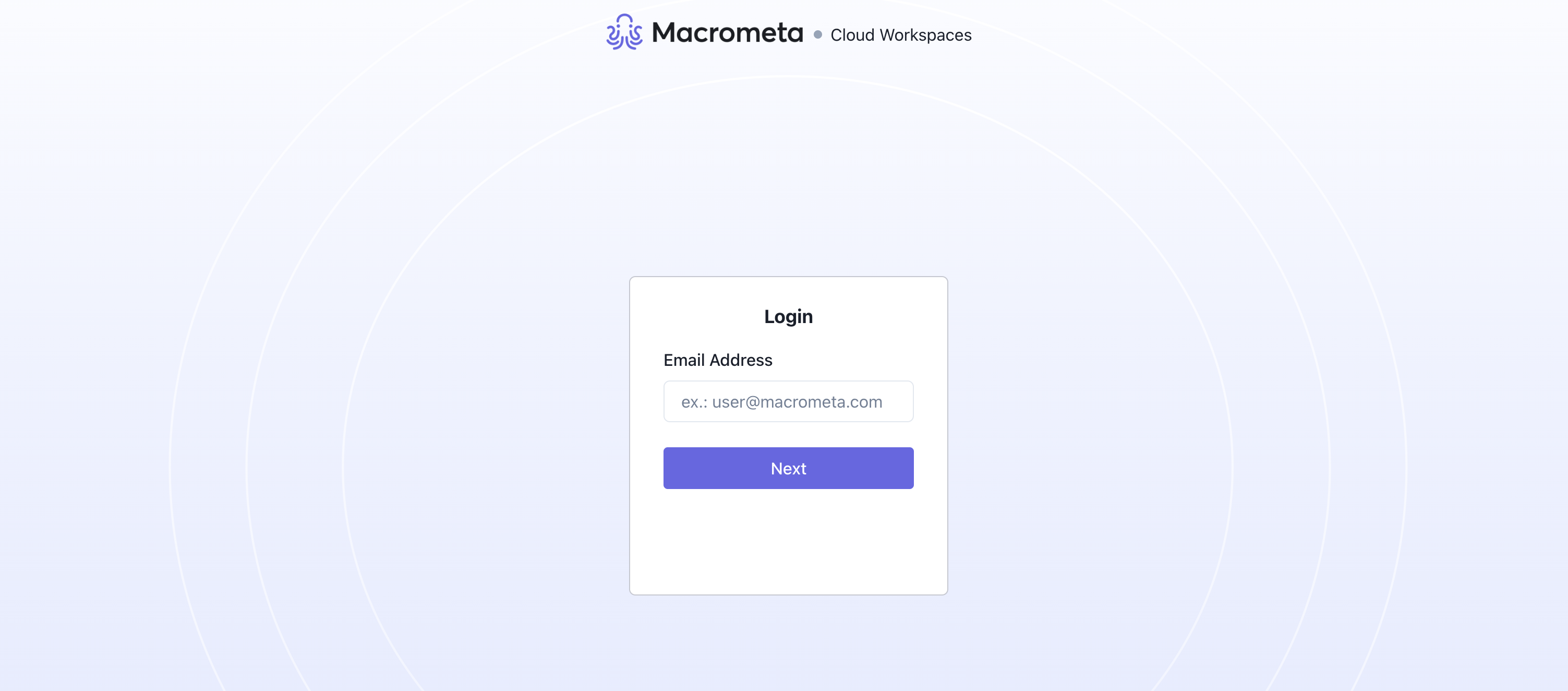
Login with appropriate credentials to your workspace.
After logging in,
For first-time users, it displays the Software Downloads screen for you to download the appropriate installer for the subscribed service. Refer to the respective guides for more details on the VDI and RBA installers. Click Homepage to proceed to the Workspaces homepage.
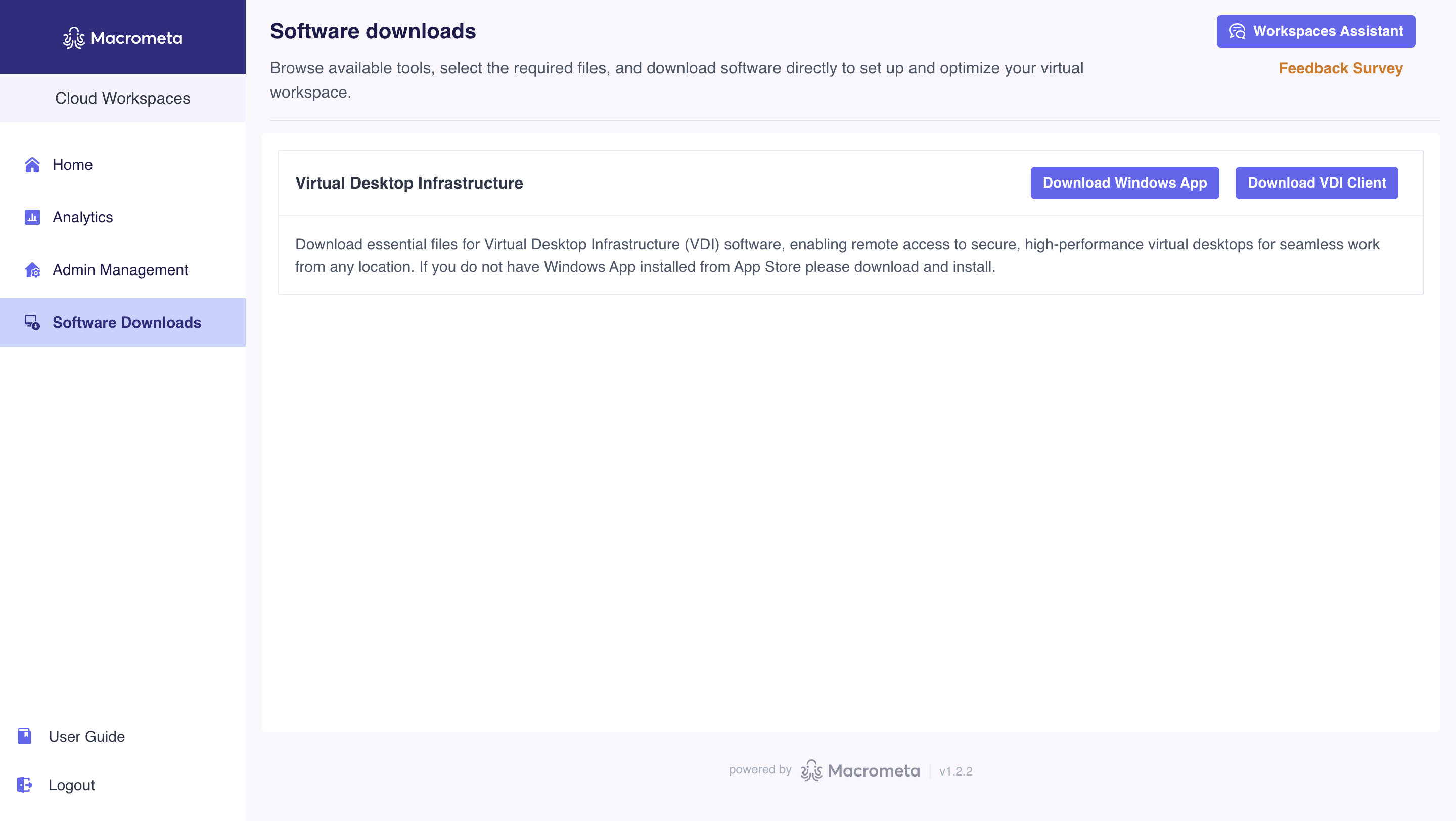
If you're a returning user, you are automatically redirected to the homepage. This displays your services based on your user subscription. The homepage below is for users subscribed to RBA and VDI.
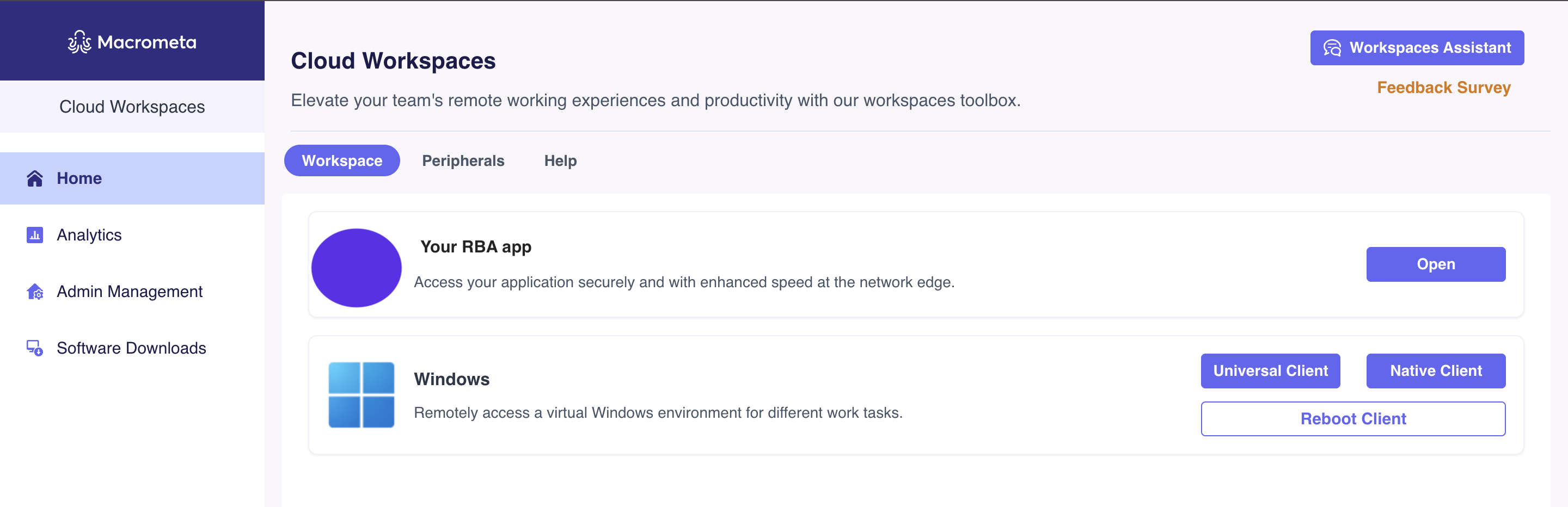
- VDI users with only Universal Client won't see Software Downloads and will be redirected to the homepage instead. See Workspace subscriptions to learn more.
- If you missed the installers, click the Software Downloads menu from the sidebar.
Account options
The Workspaces sidebar gives you quick access to the User Guide and Logout options.
To see your username, click the user icon in the top-right corner.
To log out, you can either click Logout in the sidebar or click the user icon and choose Logout from the dropdown. You'll be prompted to confirm this action as shown below. Click the Logout button to complete the process.
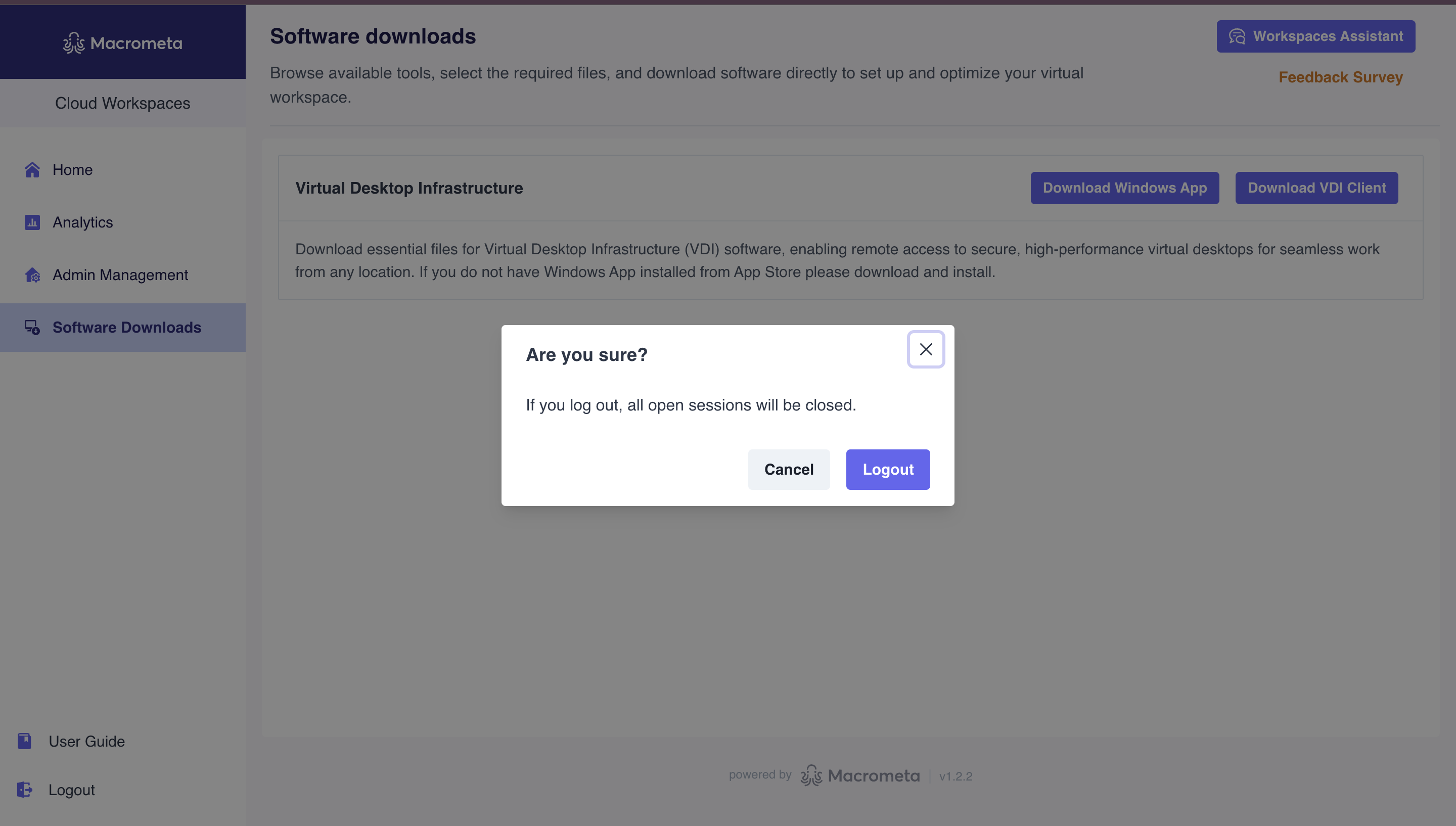
Workspaces subscriptions
Cloud Workspaces has different tools in its toolbox which are available based on subscriptions. Depending on subscriptions, there are three classes of Cloud Workspace users:
The subscriptions determine the options displayed in the Homepage and Software Downloads.
- VDI users: Users with this subscription can only access the Windows VDI. After logging into Workspaces, the user has the following homepage:
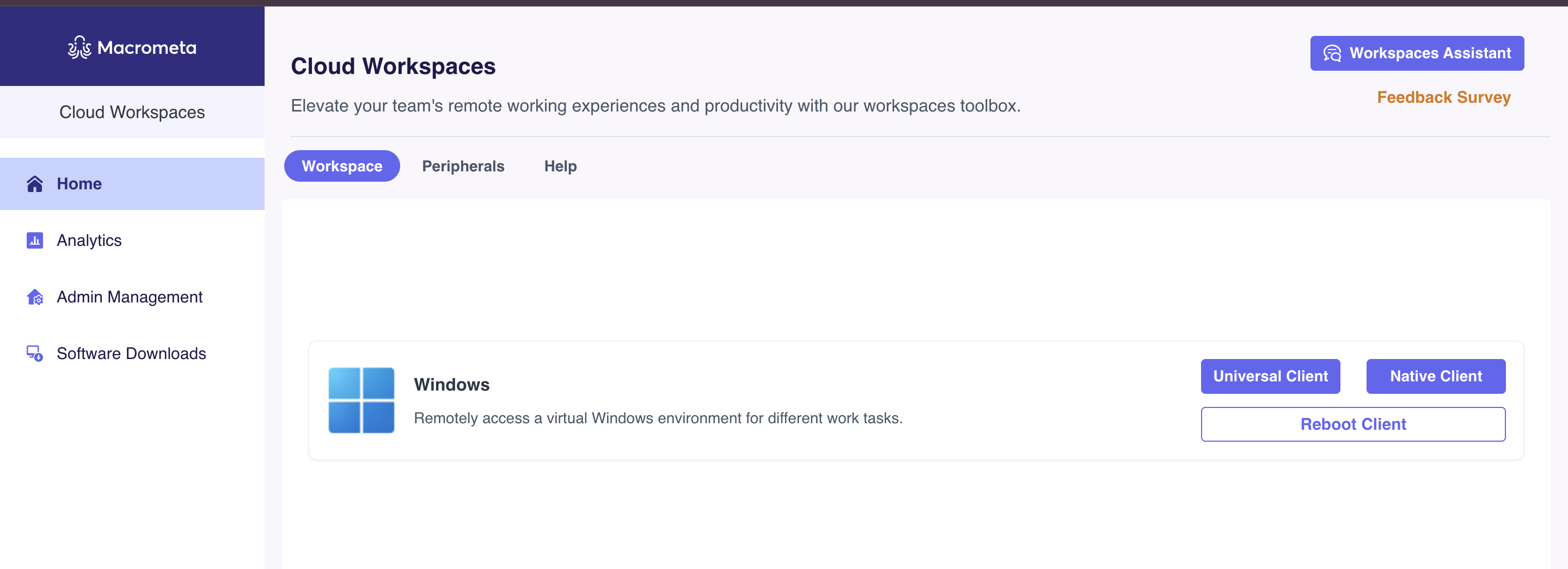
The Client available for your VDI may differ. Visit the VDI documentation for more details.
- RBA users: Users in this group have the browser subscription and can access their applications using RBA.
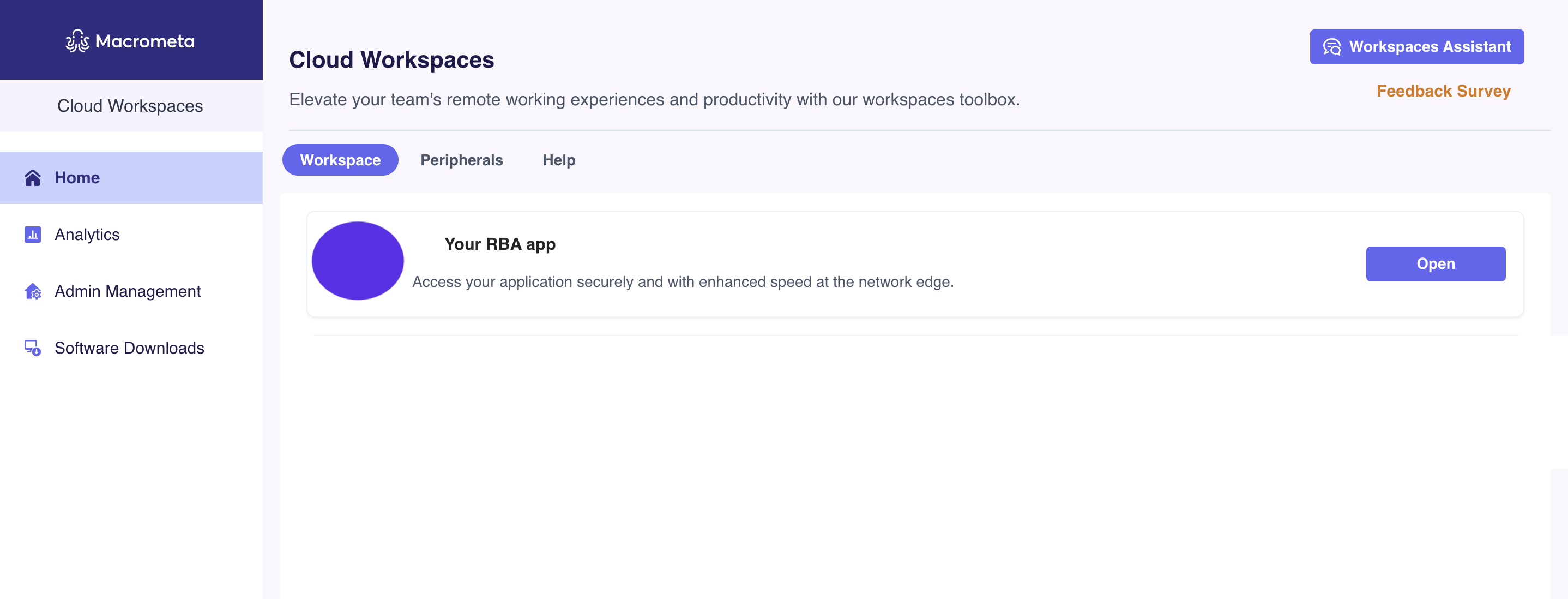
- VDI and RBA users: These users have full access to the Workspaces toolbox, which includes their applications and the Windows VDI.
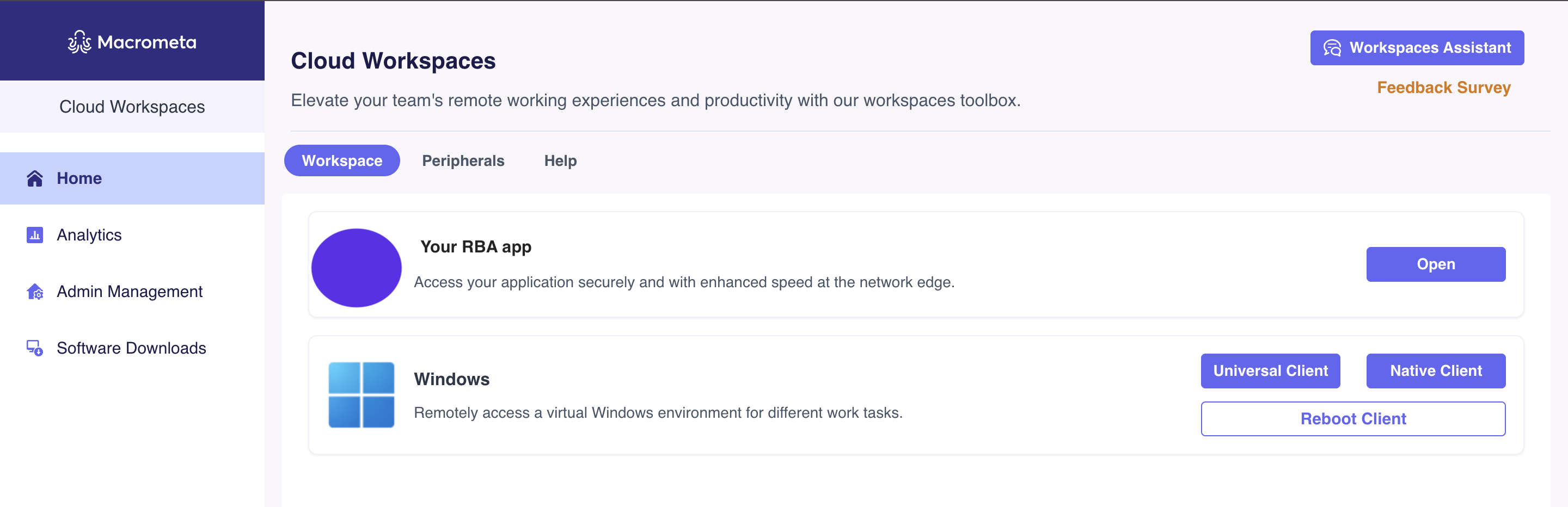
Next steps:
- For admins, visit the Workspace Management guide to configure your domain.
- Start using RBA to access your applications.
- VDI users can continue with the setup process to start using remote desktops.
- Get more information about your Workspaces environment with our AI chatbot.