Validating peripheral devices for RBA
RBA supports the following peripheral devices when accessing web apps from the remote browser:
- Signature pad
- Webcam
- Thermal printer
- Image scanner
- Card reader
- Pin pad
WUPOS agents are required to configure the supported peripheral devices to ensure they are automatically detected and functional in RBA.
Setting up the RBA installer is required before you can proceed with validating peripherals..
To verify the functionality of your connected devices, use the Peripheral Validator:
Navigate to Peripherals in the homepage and click Open for the Peripherals menu .
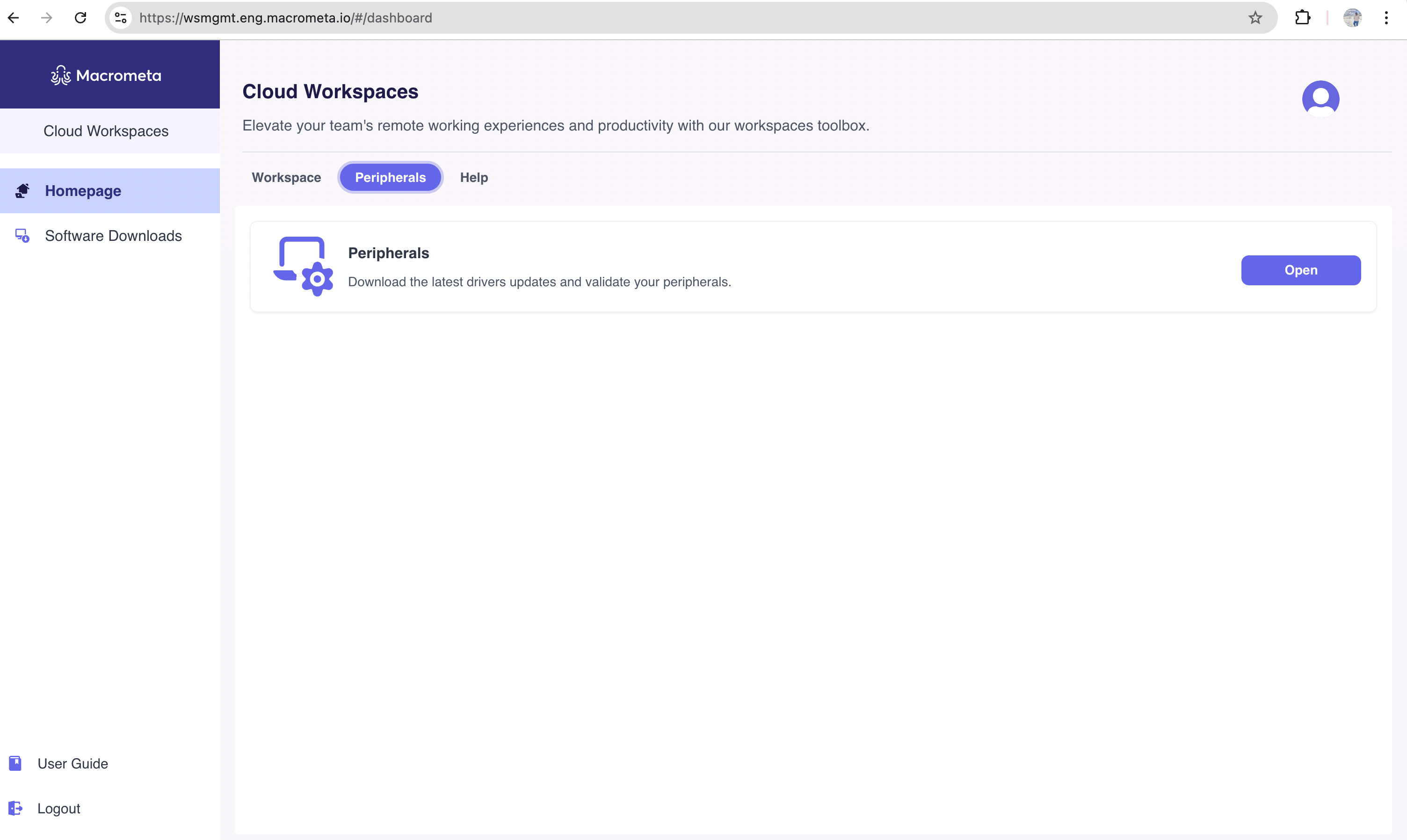
It displays all the supported peripheral devices that can be validated.
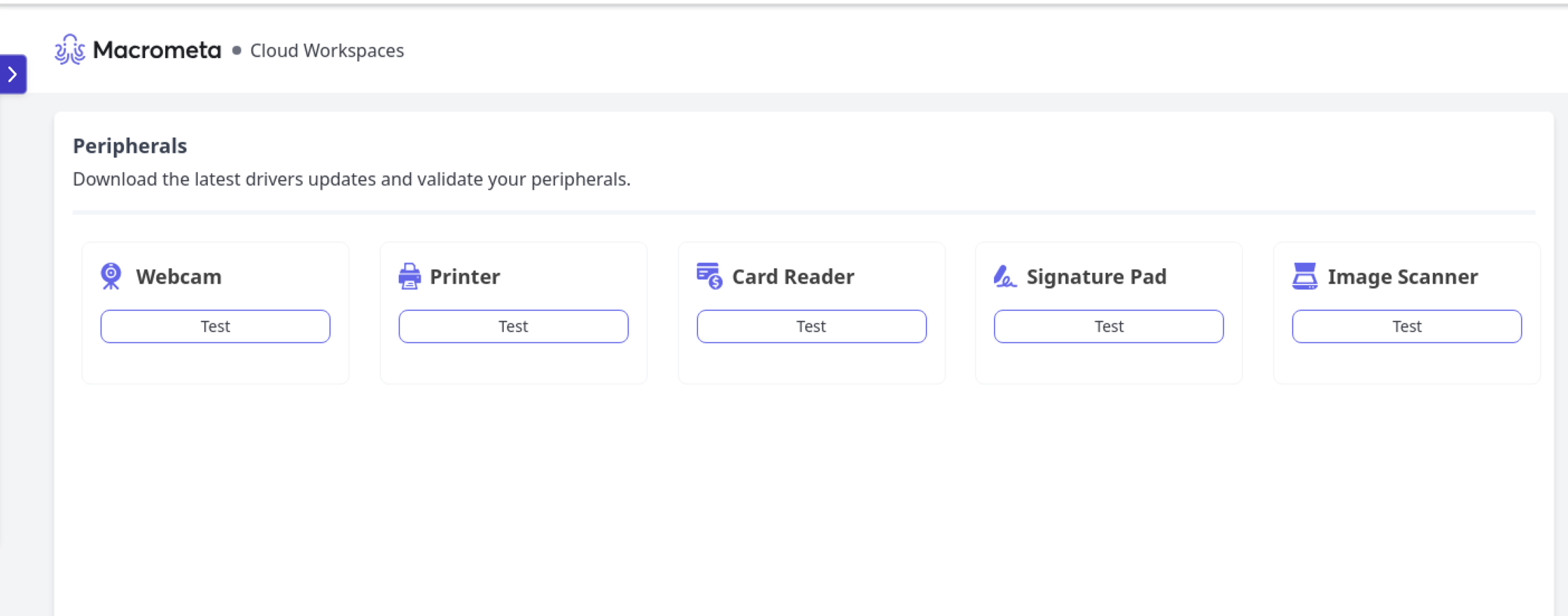
Printer
To validate the printer:
Click the Test button for Printer from the Peripherals screen. It displays a colored page to test the printer.
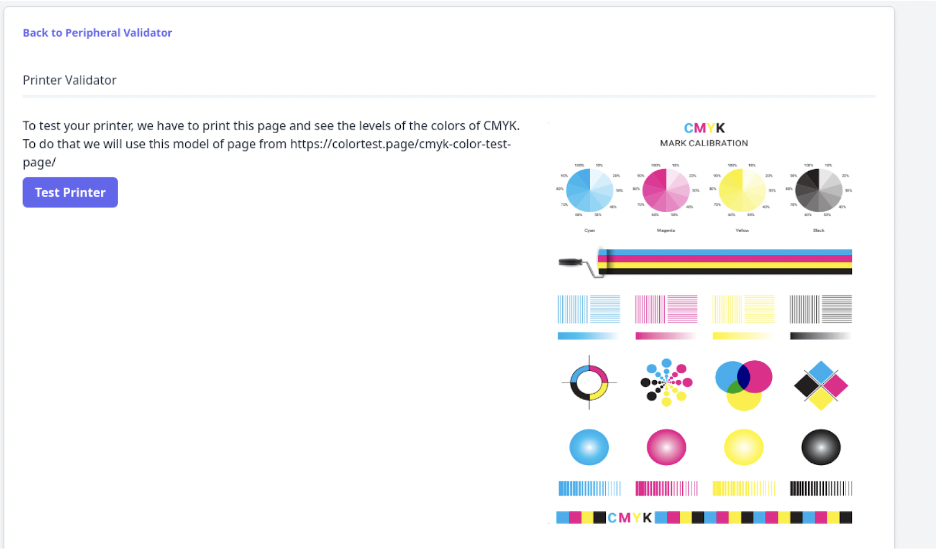
Click on Test Printer and add a virtual PDF printer to verify that it is accessible from the remote browser.
Select “See more..” from the Destination options on the print screen to check if the printer (Peripheral1-Printer) is listed.
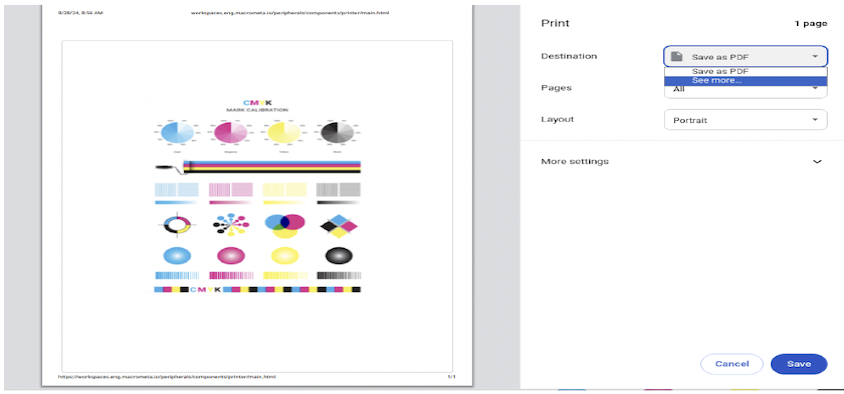
Select the printer and print the test page.
Alternatively, connect your printer device and confirm that it shows in the list of printers. Select the printer and print the test page.
Signature Pad
To validate the signature pad:
Click the *Test button for Signature Pad from the Peripherals screen. It displays a signature pad validator.
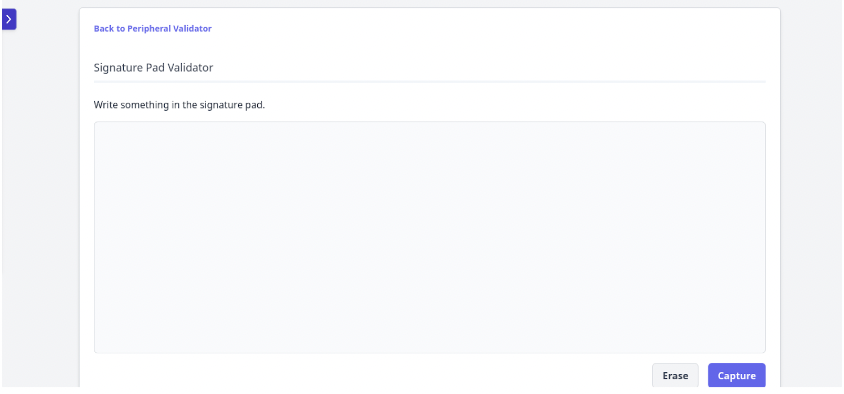
Click Capture, connect your signature pad device, and start signing. The Signature Capture window displays the signature as you sign.
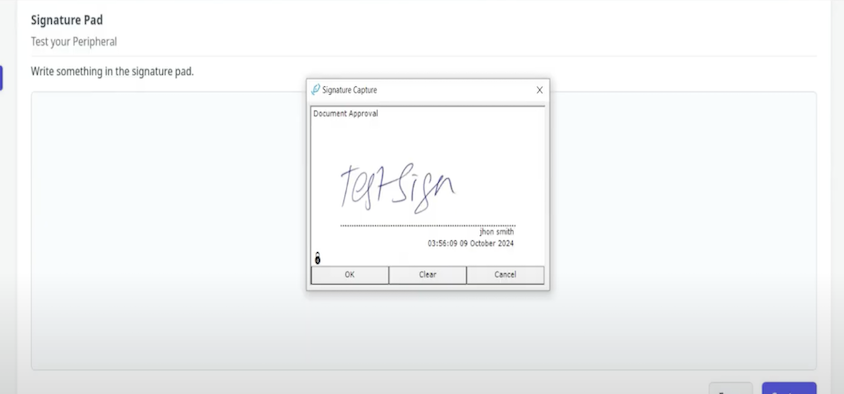
After signing, Click OK from the Signature Capture window. The signature is displayed on the validator screen.
Click the Erase button to remove the existing signature.
Card Reader
To validate the card reader, continue with the following steps:
Click the Test button for Card Reader from the Peripherals screen. It displays a card reader validator with an input box.
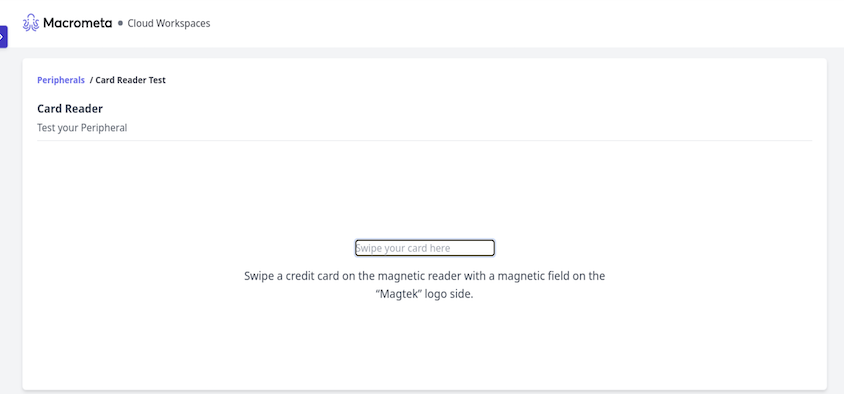
Connect your card reader device. Set your cursor on the input box and swipe your card. The card details are displayed on the screen.
Image Scanner
To validate the image scanner, continue with the following steps:
- Click the Test button for Image Scanner from the Peripherals screen. It displays the image scanner validator.