Accessing VDI on the Universal Client
To start using the remote Windows desktop on the universal client,
Navigate to the Workspaces homepage and click the Universal Client button for Windows.
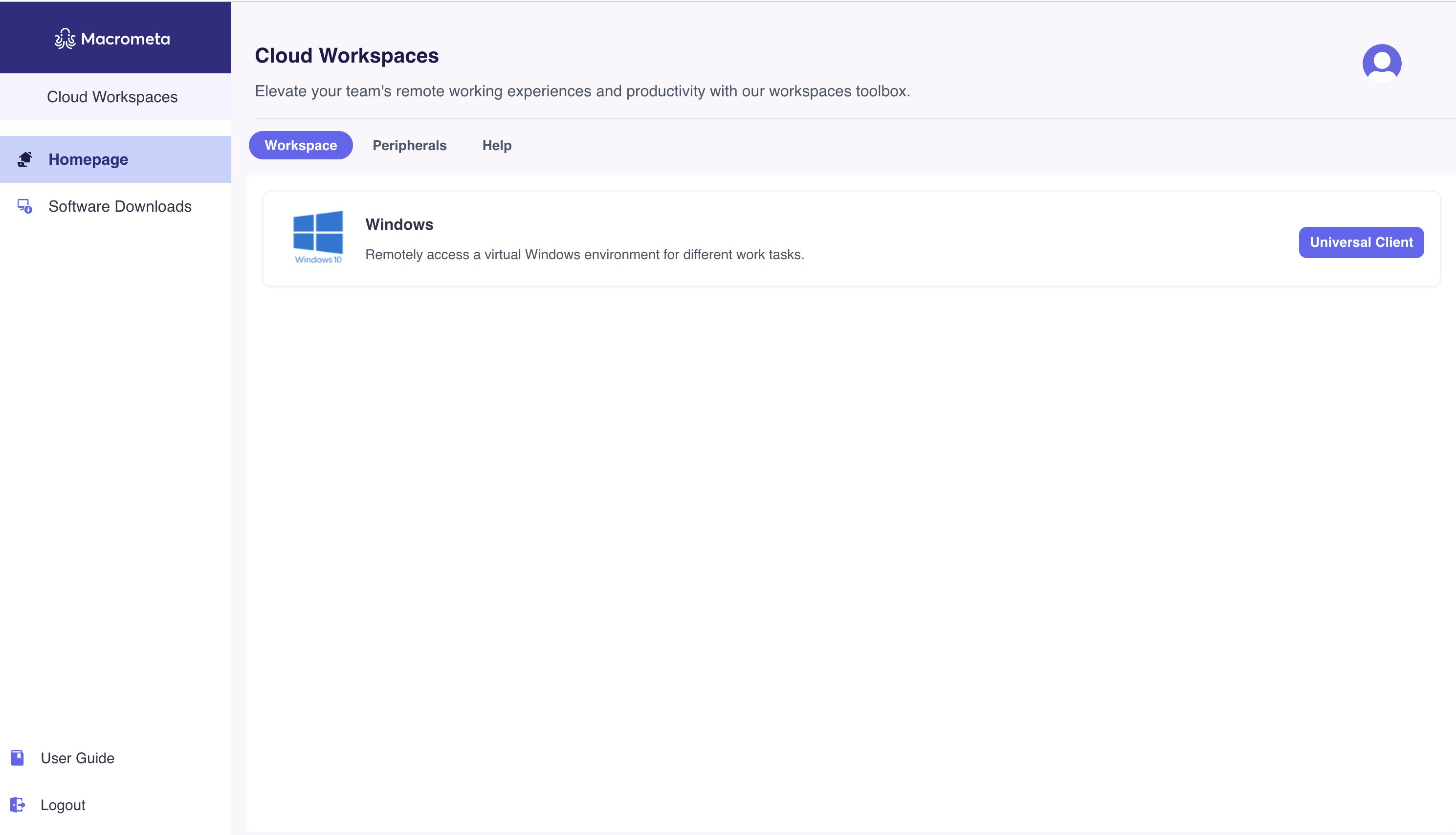
It opens up the VDI in another browser tab as shown below:
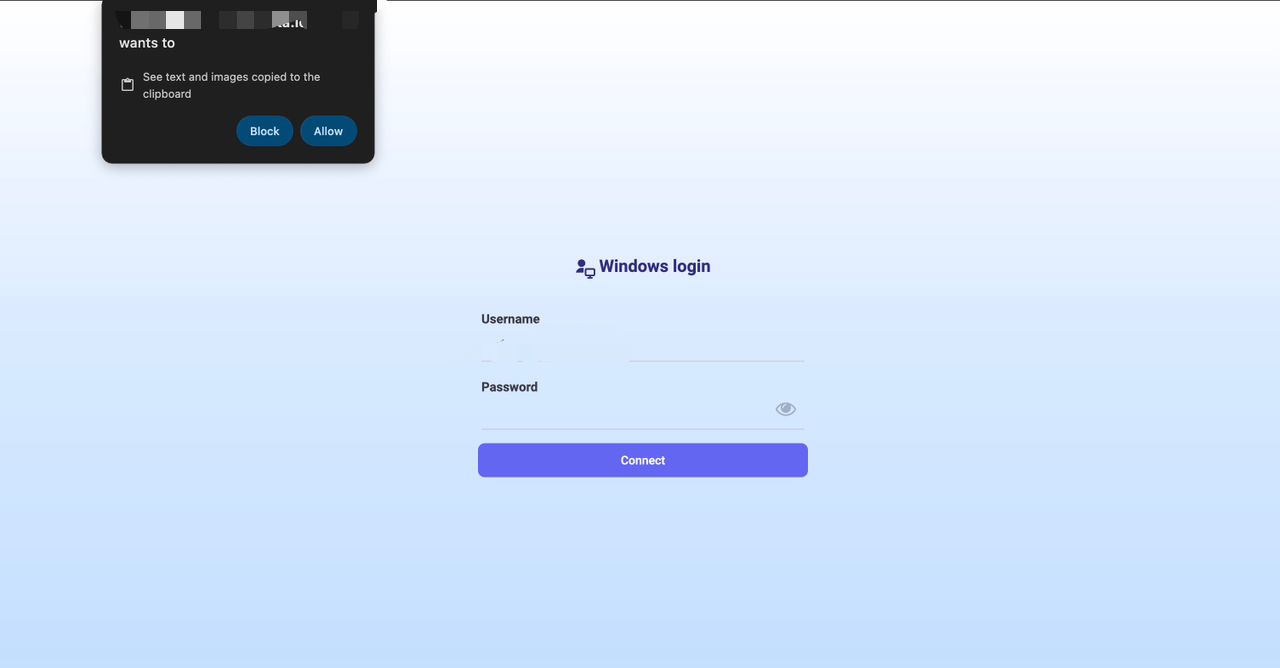
- Click the Allow button to enable clipboard functionality in your VDI.
- If you receive a pop-up blocked notification, you may need to enable pop-ups in your browser settings for the VDI tab to open successfully.
Add your login credentials and click Connect. You now have full access to a remote Windows desktop, enabling you to perform your tasks as if you were working on a local machine.
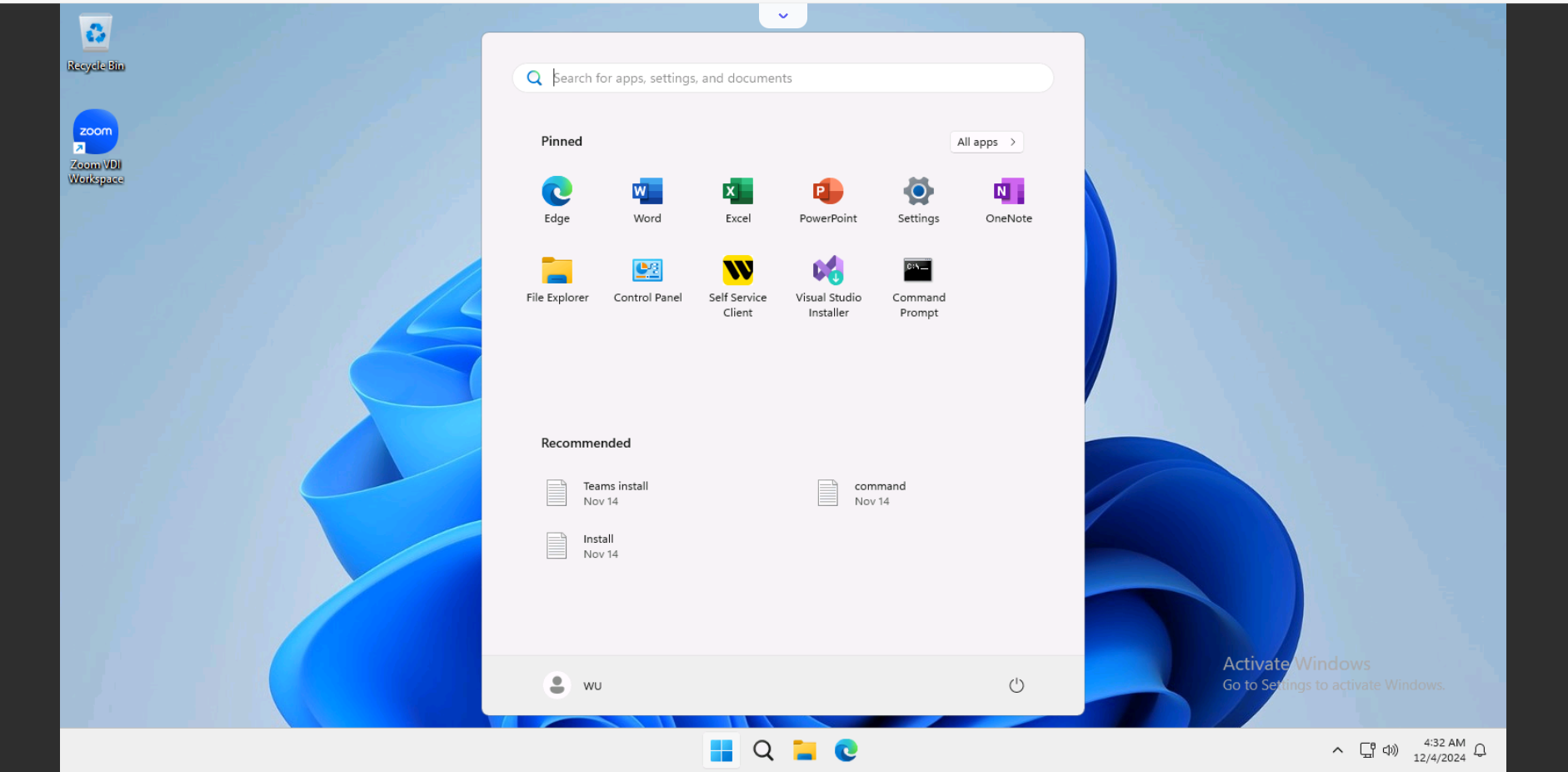
If you enter the wrong password twice, your VDI session will be terminated. To reconnect, return to the Workspaces homepage and click the Universal Client button for Windows.
From this point, you can begin your work just as you would on a local machine. Launch applications, access files, use the terminal or browser, configure your settings - all within the secure confines of your browser tab.
Windows remote desktop menu
The Windows remote desktop interface for VDI on the universal client provides essential control options to enhance your user experience and manage your session effectively. To access the menu, click the dropdown icon at top of the screen:
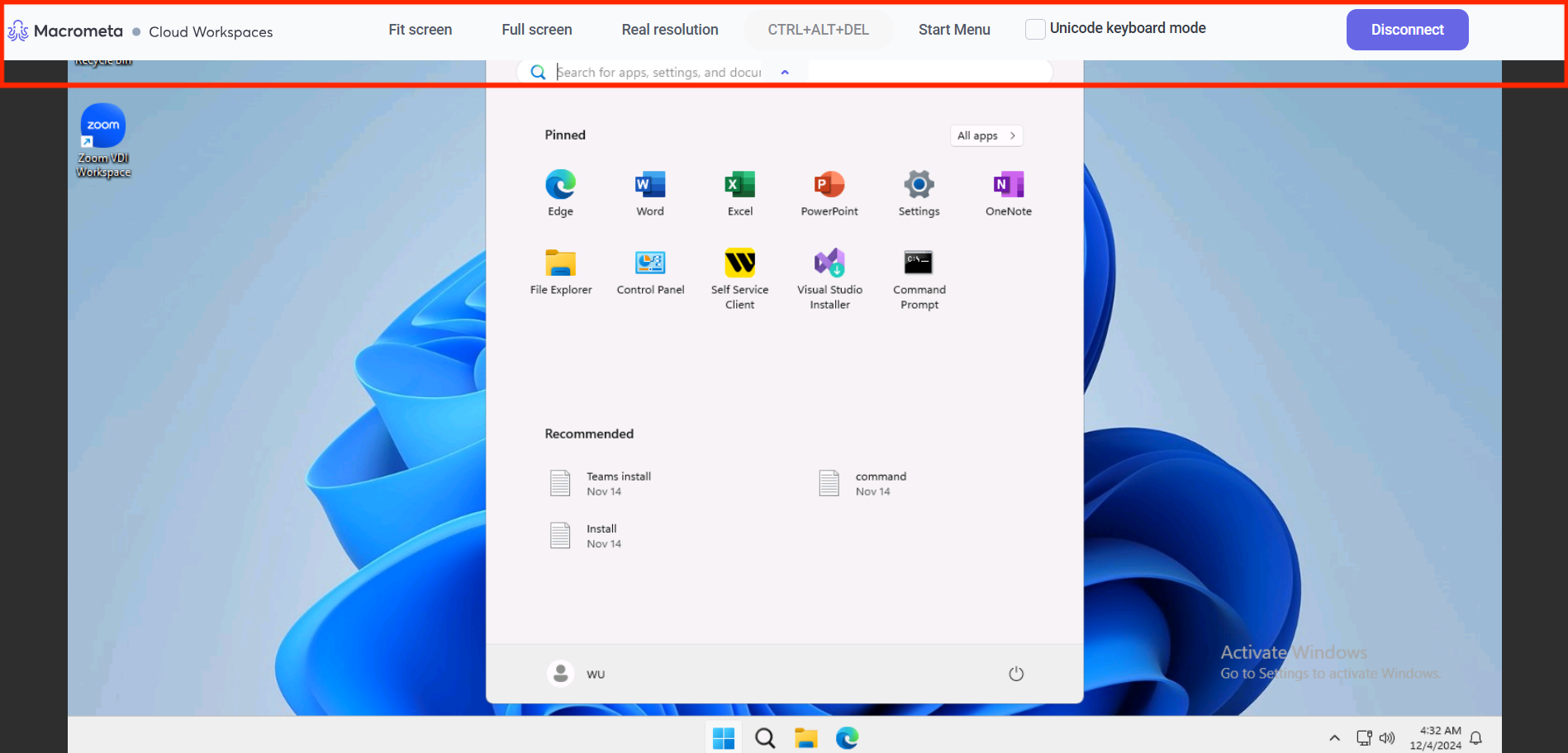
Display
- Fit: Adjusts the screen display to fit within some dimensions of your local screen.
- Full: Expands the remote desktop to utilize your full screen, maximizing workspace.
- Real: Displays the remote desktop at its native resolution, allowing for detailed viewing.
Ctrl+Alt+Del: Opens a menu with account management and security options, including:
- Lock: Secure your session.
- Sign Out: Log out of the Windows session.
- Change Password: Update your account password.
- Task Manager: Access the Task Manager to monitor and manage running applications and processes.
Meta icon: Displays the Windows Start menu, providing quick access to applications and system settings.
Toggle cursor kind: Switch between different cursor types to suit your preferences or specific applications.
Terminate session: Closes the remote desktop session, ending your current connection to the virtual desktop safely.
These options help customize your remote desktop experience, manage your session, and navigate the Windows environment efficiently.